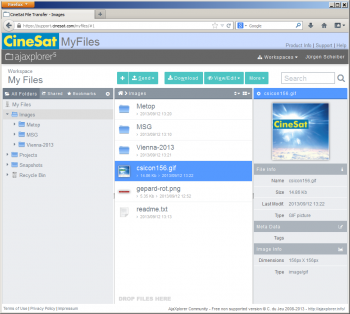Sidebar
Table of Contents
MyFiles - Benutzer-Anleitung
MyFiles ist ein Web-Service, zum sicheren Austausch von Dateien zwischen GEPARD und seinen Partnern. Die Bedienung ist einfachst und intuitiv. Sie benötigen dazu nur einen aktuellen Web-Browser.
Zu Ihrer Sicherheit
- Unbedingt Ausloggen / Abmelden nach Beendigung der Up- und Downloads
- Sensible Daten nur kurzfristig zum Transfer im Webbereich halten
1. Anmelden / Login
Die Webadresse ist:
Dieser Link öffnet ein Loginfenster (Hochfahren kann ein paar Sekunden dauern):
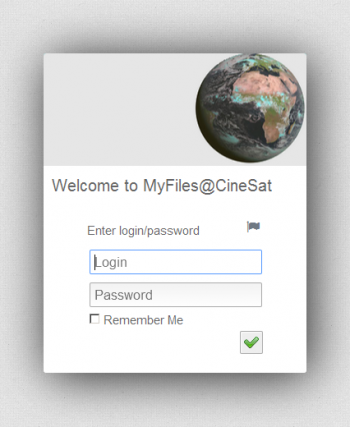
Bitte beachten Sie die Groß- und Kleinschreibung im Usernamen und im Passwort.
Nach erfolgreicher Anmeldung sehen Sie ein Anwendungs-Fenster mit Upload-, Download- und standard Dateibrowser-Funktionalität.
Achtung: Die Benutzeroberfläche ist in Englisch. Deshalb sind in dieser Anleitung die Beschriftungen der Schaltflächen ebenfalls englisch.
2. Das MyFiles Fenster
Das MyFiles Fenster besteht aus
- Drei farbcodierten Werkzeugleisten, dem
- Anzeigebereich (Datei- und Navigationsfenster), und einer
- Fußzeile mit rechtlichen Hinweisen
Fenster Layout
| Banner | ||
|---|---|---|
| Menüleiste | ||
| Aktionsleiste (Send, Download, View, …) | ||
| Verzeichnisbaum | Dateiliste | Datei Details |
| … | ||
| … | ||
| Fußzeile - Info Links | ||
Drei farbcodierte Werkzeugleisten
| Menüleiste | Bar Color | Description |
|---|---|---|
| Banner | stahlblau | Links zu CineSat Seiten und MyFiles Hilfe |
| Menüleiste | dunkelgrau | Workspace Auswahl und Konto / Logout Menü |
| Aktionsleiste | weiß | Workspace Name und Aktionsmenüs (Send, Download, View, Edit, …) |
Anzeigebereich
| Name | Wo | Beschreibung |
|---|---|---|
| Verzeichnisbaum | Links (grau) | Zum Öffnen von Unterverzeichnissen des aktuellen Arbeitsbereiches |
| Dateiliste | Mitte (weiß) | Datei Liste zur Auswahl; und Drag-and-Drop Zielbereich für schnelles Hochladen |
| Datei Details | Rechts (grau) | Details zu selektierter Dateien |
Link-Zeile
- Rechtliche Dokumente (Terms of Use, Privacy Policy, Impressum)
- Link zur AjaxPlorer Webseite
3. Auswahl des Speicherorts
Die meisten Partner haben genau einen Bereich namens “My Files” zum Datenaustausch. Zum allgemeinen Datenaustausch bitte immer diesen “My Files” Bereich wählen.
Für bestimmte Projekte können weitere gemeinsame Bereiche (Workspaces) eingerichtet werden.
Sie finden den Namen des aktuellen Arbeitsbereiches links in der Aktionsleiste. Wählen Sie Ihren gewünschten Speicherort aus der “Workspaces” Drop-Down-Liste in der Menüleiste.
4. Download: Dateien auf Ihren Computer herunterladen
Das Herunterladen von Dateien auf Ihren Computer mit MyFiles ist einfach, intuitiv und standard:
- Datei auswählen
- Download drücken
- Lokalen Speicherort auswählen
Schritte:
- Download-Bereich wählen:
- MyFiles startet im persönlichen Arbeitsbereich “My Files”
- Andere Download Bereiche können aus der “Workspaces”-Drop-Down Liste gewählt werden (Menüleiste)
- In das gewünschte Unterverzeichnis wechseln (Verzeichnisbaum links)
- Gewünschte Datei(en) in Dateiliste selektieren
- Achtung: Mehrere ausgewählte Dateien werden zum Download automatisch in ein einziges Zip-File gepackt
- Schaltfläche “Download” drücken (Aktionsleiste)
- Wie bei allen anderen Web-Downloads speichert Ihr Browser je nach Ihren Einstellungen die Datei entweder in einem fixen Zielverzeichnis oder öffnet ein Dialog-Fenster, um das Zielverzeichnis auszuwählen.
- Im Popup-Dialog: Speicherort am lokalen Computer auswählen > Ok
- Abmelden: Menü “Ihr User Name” > “Log out” (rechts in der Menüleiste)
5. Upload: Dateien in den Webbereich hochladen
MyFiles bietet zwei einfache Wege, Dateien in den Webbereich hochzuladen:
- eine Send Schaltfläche oder
- einfaches Ziehen von Dateien aus dem lokalen Dateibrowser (z.B. Windows Explorer) in den MyFiles Zielordner
Achtung: Der 2. Weg wird nicht von allen Browsern unterstützt.
- Drag-and-Drop funktioniert nicht in IE8
- Getestet mit IE10 und aktuellem Firefox (Windows)
Schritte:
- Upload Bereich auswählen:
- MyFiles startet im persönlichen Arbeitsbereich “My Files”
- Die meisten User laden Dateien in ihren persönlichen “My Files” Bereich
- Andere Upload Bereiche können aus der “Workspaces” Drop-Down Liste gewählt werden (Menüleiste)
- In das gewünschte Verzeichnis wechseln (Verzeichnisbaum links)
- Wenn Ihr Browser Drag-and-Drop unterstützt:
- einfach die gewünschten Files von einem lokalen Dateibrowser in den weißen Arbeitsbereich der MyFiles Dateiliste ziehen
- Wenn Ihr Browser Drag-and-Drop nicht unterstützt:
- Schaltfläche “Send” > “From Computer” (Aktionsleiste)
- Im Send Dialogfenster: klick auf Schaltfläche “Select files on your computer”
- Gewünschte lokale Datei(en) auswählen
- Die ausgewählten Dateien werden hochgeladen
- Abmelden: Menü “Ihr User Name” > “Log out” (rechts in der Menüleiste)
6. Dateien löschen
Löschen
- Dateien können nur bei hinreichender Berechtigung gelöscht werden
- Um eine oder mehrere Dateien oder Verzeichnisse zu löschen:
- Wähle die gewünschten Dateien in der Dateiliste
- Rechts-Klick auf dieser Auswahl > Delete
Achtung: Gelöschte Dateien werden in den Papierkorb (Recycle Bin) verschoben.
Wiederherstellen
Um eine Datei aus dem Papierkorb wiederherzustellen:
- Wechsle ins Verzeichnis Recycle Bin im Verzeichnisbaum (links)
- Rechts-Klick auf der gewünschten Datei (Dateiliste)
- Im Kontext-Menü Restore auswählen
Papierkorb leeren
Um den Papierkorb Recycle Bin zu leeren:
- Wechsle ins Verzeichnis Recycle Bin im Verzeichnisbaum (links)
- Rechts-Klick auf dem weißen Hintergrund der Dateiliste
- Im Kontext-Menü Empty auswählen
7. Weitere Funktionen
Der File Transfer bietet alle Funktionen eines normalen Datei-Browsers (Windows Explorer), wie z.B.
- Anlegen, Löschen und Umbenennen von Dateien und Verzeichnissen
- Kopieren und Verschieben von Dateien
- Direktes Anzeigen von Bildern und anderen Formaten (Doppel-Klick)
- Direktes Anzeigen und Editieren von Textdateien
Diese Funktionen sind in den Schaltflächen und Menüs der [#Fenster Layout|Aktionsleiste]] zu finden und im Kontext-Menü nach rechts-Klick in der Dateiliste, d.h.
- für Datei-Operationen rechts-klick auf der Datei oder Dateiauswahl
- für Verzeichnis-Operationen rechts-Klick auf dem weißen Hintergrund
8. Passwort ändern
Beim ersten Login wird dringend empfohlen, das Passwort zu ändern.
- Mauszeiger über den Benutzernahmen rechts oben bewegen
- Im Drop-Down Menü >
Change Passwordauswählen - Im Change Password Dialog-Fenster:
- Altes Passwort eingeben
- 2 x neues Passwort eingeben
- Auf
 klicken
klicken
9. Abmelden / Logout
Zu Ihrer Sicherheit
Nach Beendigung der Up- und Downloads unbedingt Abmelden
Nach Abschluß Ihrer Up- und Downloads müssen Sie sich zu Ihrer eigenen Sicherheit von MyFiles abmelden. Nur den Browser zu schließen genügt nicht, weil Spuren Ihrer Session zurückbleiben können, die es Hacker ermöglicht, anschließend auf Ihre Daten zuzugreifen.
Zum Abmelden wählen Sie
- Menü “Ihr User Name” > “Log out” (rechts in der Menüleiste)